TUTO - PlayStation 5 : comment installer un SSD NVMe et augmenter l’espace de stockage interne de votre console
Par Jérôme Rajot
Vous faites partie des chanceux qui ont réussi à avoir une PlayStation 5 depuis sa sortie et vous commencez à vous sentir à l’étroit ? Ou vous avez vécu un miracle de Noël et le Père Noël vous a apporté la dernière console de Sony, mais vous voulez être certain d’avoir assez d’espace pour installer plus que 4 jeux dessus ? Pour aider votre console, il faut lui installer un disque supplémentaire.
Comme nous vous l’avions présenté dans un précédent article, comment transférer des jeux PS4 sur un disque dur USB externe, Il est possible de brancher un disque USB externe pour y stocker les jeux PS4, cependant, les jeux PlayStation 5 ne peuvent y être qu’archivés, c’est-à-dire que vous pouvez les déplacer dessus afin qu’ils ne prennent plus d’espace sur le stockage principal, tout en étant maintenus à jour si vous voulez y rejouer plus tard, après les voir remis sur le stockage interne.
Contrairement aux cartes mémoires de l’époque PSOne et PS2, maintenant, c’est un disque dur complet qui lui faut. La PS3 et la PS4, c’était des disques durs assez classiques qu’on pouvait mettre dans un PC portable, mais pour la PS5, ceux qui sont compatibles sont ceux sous la norme NVMe qui ressemblent à une barrette de mémoire et qu’il soit muni d’un dissipateur de chaleur.
Prérequis :
- un disque modèle SSD M.2 NVMe PCIe Gen4 (de 256 Go à 4 To),
- Le firmware PS5 21.02–04.00.00.42 ou plus récent installé sur votre PlayStation 5,
- Un tournevis étoile (cruciforme),
- Un peu de patience.
J’ai visiblement été assez sage pour mon père Noël, il m’a donc déposé au pied du sapin un XPG Lame GAMMIX S70 1 To. Il vient directement avec son dissipateur, c’est un bon rapport qualité-prix et assez simple à assembler.
Allons-y maintenant pas à pas, il n’y a rien de bien compliqué si vous suivez bien chaque étape. La première chose à faire, c’est bien évidemment d’éteindre votre console, ne pas la mettre en veille, mais bien sélectionner l’option de mise hors-tension, puis de la débrancher complètement et l’installer sur une table avec assez d’espace.
Déballer le disque NVMe, décoller la protection du dissipateur et coller-le au disque. Attention de le mettre dans le bon sens le demi-cercle doit être aligné avec celui du disque NVMe, afin qu’il soit maintenu par une vis après.
Mettre les connecteurs PS5 face à vous et la mettre à l’envers afin de retirer la plaque, pas d’inquiétude concernant la garantie, Sony va même vendre des plaques colorées fin janvier 2022.
C’est cette section là qui est un peu délicate, maintenez le coin en haut à gauche, et soulevez le coin en bas à droite afin de le déclipser.
La plaque retirée, vous pouvez apercevoir l’autre petite plaque métallique où vous allez pouvoir insérer votre NVMe. Retirer la vis Playstation avec votre tournevis étoile.
Ici vous trouverez une autre petite vis sur un anneau en métal. Il est utile pour maintenir votre disque NVMe selon sa taille. Dans mon cas, c’est à l’endroit 80 qu’il faut placer l’anneau. Puis placer le disque dans la fente du fond, il faut le mettre un peu en diagonale jusqu’à qu’il soit bien inséré, puis le descendre doucement.
Il faut le maintenir en place en remettant la petite vis. Puis vous pouvez remettre la plaque métallique et la revisser également.
Remettre la plaque de votre console en la glissant vers la gauche comme sur l’image jusqu’à qu’elle soit de nouveau clipsée.
Vous pouvez rebrancher votre PlayStation 5, dès son allumage, un message apparaît alors, il faut sélectionner l’option “Formater le SSD M.2”.
Pendant le formatage, ne débranchez surtout pas votre console.
La console affiche alors la vitesse de lecture de votre nouveau SSD M2 installé.
Et voilà ! Votre SSD NVMe est maintenant utilisable sur votre PlayStation 5 !
Comme affiché, vous pouvez dorénavant déplacer vos jeux dessus. Pour cela, allez dans le menu “Paramètres” de votre PS5 (l’engrenage en haut à droite), puis “Stockage”.
Je commençais à être pas mal serré comme vous pouvez le voir ! Il est temps de déplacer quelques jeux ! Dans le menu “Jeux et application”, sélectionner le jeu, puis déplacer vers le stockage SSD M.2.
Nous avons choisi de déplacer ASTRO’s PLAYROOM puisque nous avons eu le trophée platine.
Les 10,99 Go ont été déplacés en une dizaine de secondes ! Pour Assassin’s Creed Valhalla et ses 100 Go cela a pris environ 1 min 20. Et voilà !
En joie ! Voilà votre PlayStation 5 qui se sent plus légère ! Si vous avez des questions, n’hésitez pas à nous les poser en commentaires.
--------------------------
Me joindre sur Twitter via @vanouchou
Abonnez-vous aux différents réseaux sociaux du Salon de Gaming de Monsieur Smith pour ne rien manquer des prochaines publications et découvrir au quotidien, l'actualité du jeu vidéo!


















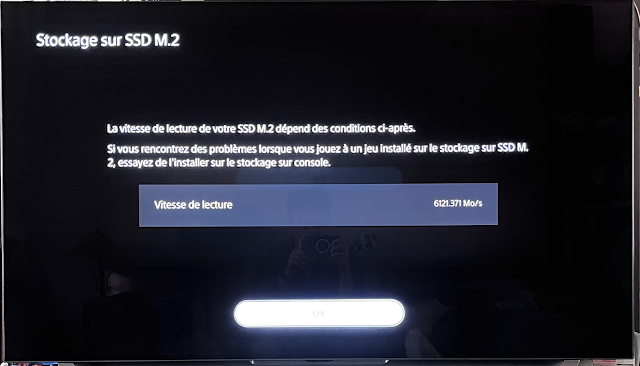




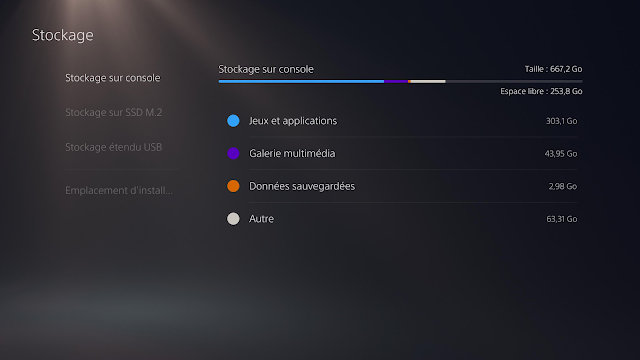


Commentaires
Publier un commentaire